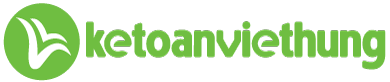Thủ thuật kế toán trên Excel – Kế toán là nghề của những con số với lượng dữ liệu khổng lồ. Bởi thế, để tiết kiệm, rút ngắn thời gian cho người làm kế toán thì những thao tác, thủ thuật trong Excel cực kỳ hữu ích.

Kế Toán Việt Hưng sẽ bày trận thủ thuật kế toán trên Excel cho người làm kế toán, nâng cao hiệu quả làm việc cũng như xử lý các vấn đề một cách nhanh chóng nhất.
1. Mẹo thủ thuật kế toán trên Excel giúp kế toán làm việc siêu nhanh
Mẹo 1: Chọn toàn bộ dữ liệu
Với tất cả các bạn kế toán đều biết thủ thuật chọn tất cả dữ liệu trên kế toán bằng phím tắt Ctrl + A . Nhưng ít ai biết đến này chỉ cần 1 click chuột ở vị trí này trên góc tay phải là toàn bộ trang bảng tính đã được chọn.
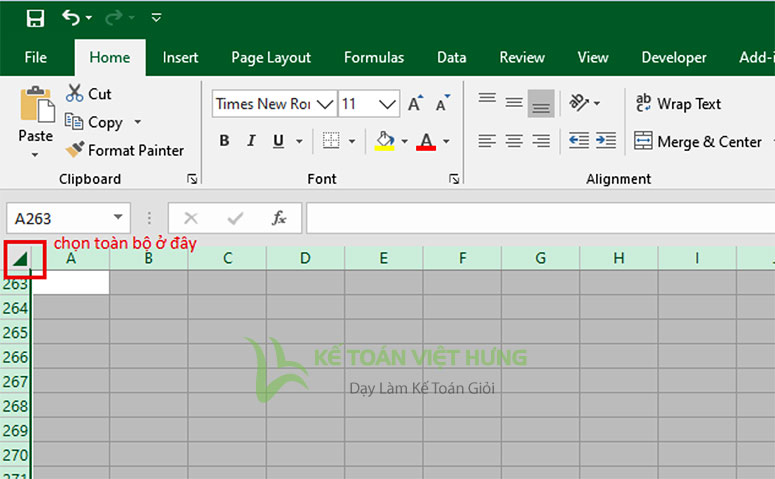
Mẹo 2: Hiển thị đối số của các hàm
Bày trận thủ thuật kế toán trên Excel cho người làm kế toán để xem đối số trong một công thức, hãy nhấn Ctrl- Shift- A. Đây là tổ hợp phím tắt rất ít các bạn kế toán biết đến nhưng chúng lại khá hữu ích (thủ thuật kế toán trên excel)
Ví dụ, nếu bạn gõ =VLOOKUP và nhấn Ctrl- Shift -A, bạn có thể nhìn thấy tất cả các đối số cho hàm này (ví dụ =VLOOKUP (lookup_value,table_array,col_index,range_lookup)).
Nếu bạn muốn biết chi tiết hơn, gõ theo: =VLOOKUP
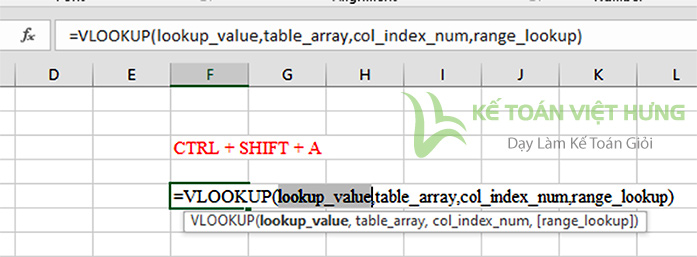
Và nhấn Ctrl+A để hiển thị theo Function Wizard.
Mẹo 3: Thiết lập chế độ Autosave
Dữ liệu kế toán rất là quan trọng, bởi thế chúng ta phải bày trận thủ thuật kế toán trên Excel cho người làm kế toán để không bị mất dữ liệu.
Vậy nên bạn cần phải chắc chắn Excel được thiết lập chế độ Autosave – tự động lưu lại tài liệu của bạn đều đặn.
Để cài đặt chế độ Autosave cho Excel của bạn, hãy vào File >> Options
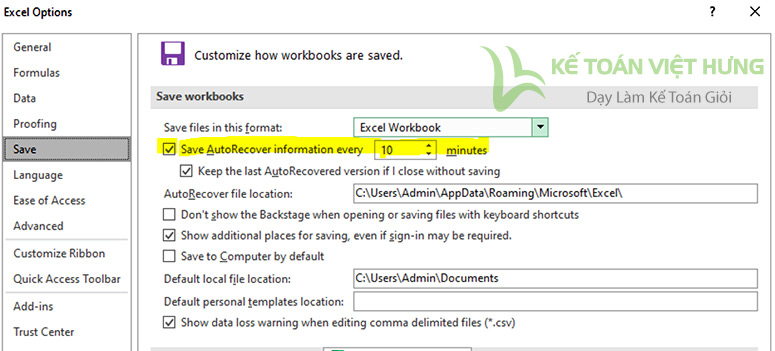
Hộp thoại Excel Options sẽ mở ra. Chọn mục Save. Tại tùy chọn Save AutoRecover information every 10 minutes, kiểm tra xem đã được đánh dấu chọn chưa, bạn cũng có thể nhập vào số phút sau khi làm việc với dữ liệu, bạn muốn tự động lưu lại.
Mẹo 4: Chuyển dòng thành cột hoặc ngược lại
Trong báo cáo của kế toán công việc chuyển dòng thành cột hoặc ngược lại là thao tác thường xuyên liên tục. Sau đây là trận thủ thuật kế toán trên Excel cho người làm kế toán nhanh chóng chuyển đổi
- Chọn bảng.
- Chọn Edit.Copy.
- Chọn ô bạn muốn dán bảng mới vào.
- Chọn Edit.Paste Special (<Ctrl-Shift – V>)
- Trong khung hội thoại Paste Special, chọn Transpose và nhấn OK
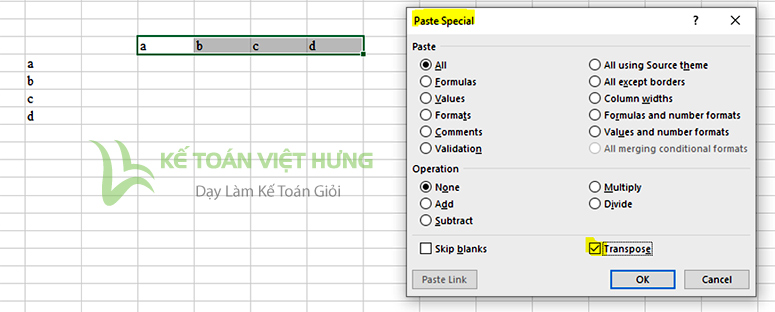
- Nếu cần, xóa những gì còn lại của bảng cũ
Note: Dán dữ liệu đã sao chép (copy) hoặc đã cắt (cut), bạn chỉ cần chọn một ô rồi nhấn <Enter>. Cách này dễ hơn dùng menu, nhấn một hình tượng hay nhấn <Ctrl>-V hay <Shift>-<Ins>. Tuy nhiên cách này có nhược điểm là bạn chỉ có thể dán được một lần vì sau khi dán, clipboard sẽ không còn gì. Nếu phải dán nhiều lần, bạn phải dùng lệnh <Ctrl>-V
Mẹo 5: Liên kết dữ liệu Excel và Word
Thủ thuật kế toán trên Excel cho người làm kế toán khi tài liệu mà đang làm việc với Excel cần có một số nội dung mà nội dung đó giống như trong một tài liệu soạn thảo trong Word. Mà muốn là khi thay đổi, chỉnh sửa nội dung thì cả hai nơi tài liệu Word và Excel cùng thay đổi. Chọn đoạn văn bản bạn muốn sao chép từ Word và Copy đoạn văn đó.
Khởi động Excel, chọn nơi nào bạn muốn có đoạn text đó chọn Menu Edit + Paste Special. Trong hộp thoại Paste Special xuất hiện, chọn mục Paste Link và chọn Microsoft Word Document Object từ list sau đó click OK (thủ thuật kế toán trên excel)
Mẹo 6: Điền nhanh dữ liệu bằng các ô giống nhau
Bằng cách nhắp đúp chuột vào góc phải dưới của một ô để làm xuất hiện con trỏ hình dấu cộng sẽ tạo ra một chuỗi dữ liệu giống hệt ô gốc trong các ô tiếp theo của cột.
Ví dụ, nếu bạn gõ dữ liệu trong các ô A1: A200, gõ một công thức hay text vào trong ô B1. Nhắp hai lần chuột vào góc dưới của ô B1. Microsoft Excel sẽ điền dữ liệu xuống phía dưới cột từ ô B1 tới ô B200..
Mẹo 7: Làm vừa dữ liệu trong một trang
Excel đã rất “cố gắng” để đưa thật nhiều dữ liệu cho vừa một trang, nhưng bạn có thể giảm bớt hay làm tăng thêm cho các dữ liệu bảng tính của bạn bằng cách thay đổi lựa chọn Adjust To % Normal Size.
Hay bạn có thể sử dụng lựa chọn Fit To Pages để nén dữ liệu cho đầy số trang riêng biệt. Đơn giản, bạn chọn File Page Setup và thử nghiệm với hai lựa chọn đó bằng cách thay đổi các thiết đặt của chúng. Cuối cùng, nhắp vào nút Print Preview để xem kết quả.
2. Thủ thuật kế toán trên excel (hàm excel) sử dụng phổ biến kế toán nên biết
2.1 Hàm VLOOKUP
Công dụng: Dò tìm một giá trị ở cột đầu tiên bên trái của một bảng dữ liệu. Nếu tìm thấy sẽ trả về giá trị ở cùng trên dòng với giá trị tìm thấy và trên cột chỉ định
Công thức: =VLOOKUP (lookup_value,table_array,col_index,range_lookup)
Ứng dụng trong kế toán:
- Tìm đơn giá Xuất kho từ bên Bảng Nhập Xuất Tồn về BNL, về Phiếu xuất kho…
- Tìm Mã hàng hóa, tên hàng hóa từ DMTK về Bảng Nhập Xuất Tồn
- Tìm Số dư của đầu tháng N căn cứ vào cột Số dư cuối của tháng N – 1.
- Tìm số “Khấu hao (Phân bổ) lũy kế từ kỳ trước” của bảng khấu hao (bảng phân bổ chi phí) tháng N, căn cứ vào “Giá trị khấu hao (phân bổ) lũy kế” của tháng N – 1.
Ví dụ: về hàm Vlookup trong tìm số dư đầu kỳ của sổ chi tiết 1111
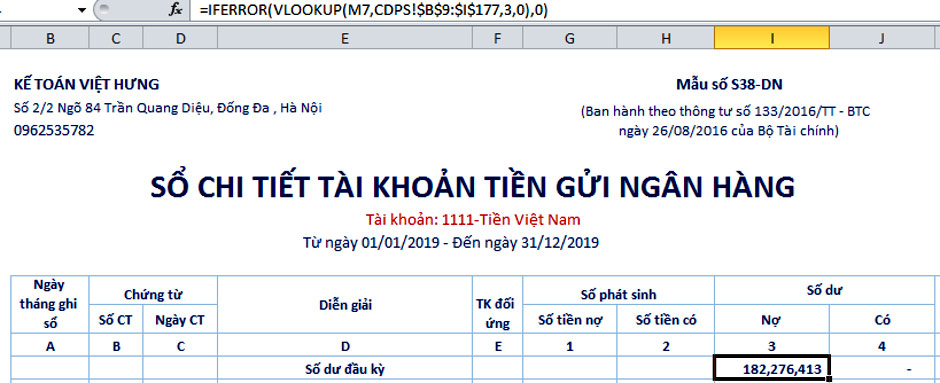
2.2 Hàm SUMIF
Công dụng: Tính tổng tất cả các số trong dãy ô thỏa mãn điều kiện cho trước.
Công thức: =SUMIF(range,criteria,sum_range)
Ứng dụng trong kế toán:
- Kết chuyển các bút toán cuối kỳ
- Tổng hợp số liệu từ Bảng nhập liệu lên Bảng cân đối số phát sinh , lên Bảng Nhập xuất tồn kho, lên Bảng tổng hợp phải thu, phải trả khách hàng….và các bảng tính có liên quan
Ví dụ: Về hàm Sumif để tổng hợp dữ liệu lên bảng cân đối phát sinh tài khoản
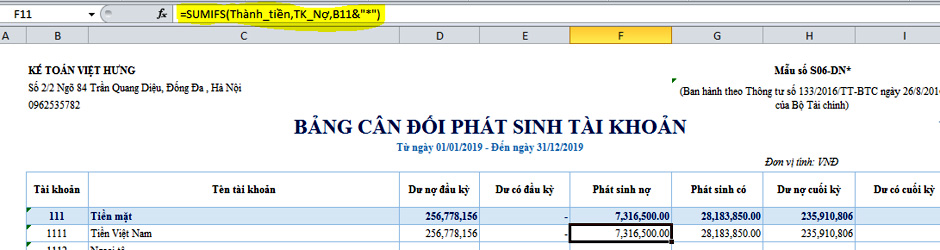
2.3 Hàm SUMPRODUCT
Công dụng: Lấy tích của các dãy đưa vào, sau đó tính tổng của các tích đó.
Công thức: =SUMPRODUCT(Array1, Array2, Array3…)
- Các tham số: Array1, Array2, Array3… là các dãy ô mà bạn muốn nhân sau đó tính tổng các tích (thủ thuật kế toán trên excel)
2.4 Hàm COUNTA
Công dụng: Đếm tất cả các ô chứa dữ liệu.
Công thức: =COUNTA(Value1, Value2, …)
- Các tham số: Value1, Value2… là mảng hay dãy dữ liệu.
2.5 Hàm COUNTIF
Công dụng: Hàm COUNTIF đếm các ô chứa giá trị số theo một điều kiện cho trước.
Công thức: =COUNTIF(Range, Criteria)
- Các tham số: Range: Dãy dữ liệu mà bạn muốn đếm.
- Criteria: Là tiêu chuẩn cho các ô được đếm.
- Ví dụ: = COUNTIF(B3:B11,”>100″): (Đếm tất cả các ô trong dãy B3:B11 có chứa số lớn hơn 100)
Trong thực tế, còn rất nhiêu thủ thuật khác mà kế toán viên có thể áp dụng khi sử dụng phần mềm Excel.Đây là những thủ thuật kế toán trên excel góp công sức không nhỏ trong quá trình xử lý số liệu kế toán, Kế Toán Việt Hưng hy vọng nó sẽ giúp ích được bạn trong quá trình làm nghiệp vụ kế toán. Theo dõi Chúng tôi để đọc thêm nhiều bài viết hữu ích khác nữa nhé!
Chúc các bạn thành công!